三星的语音助手实际上有成千上万种您可以做的事情。我们挑选出最有用的。Bixby Voice既是您可以询问问题和命令以设置提醒的个人助手,又是可以指示打开应用程序,点击按钮并输入文本而无需触摸手机的自动化工具。
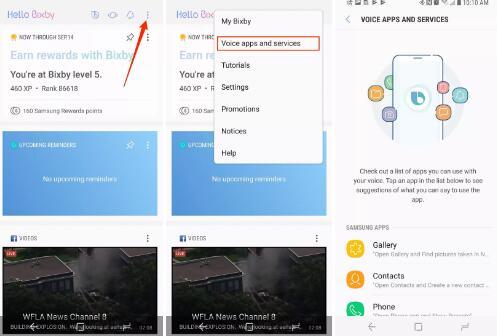
如果听起来令人困惑,那是因为。它肯定与我们已经习惯于Google的Assistant和Apple的Siri有所不同 ,但它的功能也更加强大。
经过设置和入门与三星的比克斯比语音业务,命令的列表中投公司在你可以压倒教程。不仅如此,当您深入“设置”部分查找命令建议时,还会看到似乎永无休止的选项列表。我的意思是,请看这张屏幕截图 -仅S8的Gallery应用程序就提供了大约75%的命令。
亲爱的读者们,与其提供完整的Bixby命令列表,不如向您展示在手机上的完整列表的位置,然后突出显示一些更有用的命令,将是更好的选择。
请记住,Bixby Voice还可以执行标准的助手命令,例如拨打电话,创建日历事件或提醒。我们试图突出更有趣的功能。
查找完整清单
打开Bixby家庭供稿,然后点击右上角的菜单按钮,然后点击语音应用和服务。滚动浏览Bixby当前支持的应用程序列表,然后点击一个以打开其各自的列表。
随着三星不断改进Bixby语音,添加更多命令以及受支持的应用程序或服务,此列表也会更新。
但是,还有更多的事情:打开菜单,然后选择我的Bixby以查看您当前的Bixby级别-升级并解锁主题并最终使用Samsung Pay兑现。如果向下滚动,则可以查看更多示例。
现在,您触手可及的命令成千上万,下面让我们集中讨论一些更有用的命令。
打开…
“嗨,Bixby打开[应用程序名称]。” 通常,这就是您与Bixby进行大多数交互的方式。无论是“打开邮件并给我的妻子发短信”,还是“打开Gmail并向我显示老板的所有未读电子邮件”。请记住,您可以按住电话左侧的Bixby按钮来代替“嗨,Bixby”。
导航
由于Bixby Voice旨在模仿手机显示屏上的轻击和滑动,因此您可以使用它来向上或向下滚动,或向任何方向滑动。
首先,使用Bixby导航似乎有些矫kill过正,但是如果您一只手握住手机,而另一只手握住另一只手,那么使用Bixby导航并在应用程序内移动或滚动浏览文章肯定很方便。以下是一些尝试的导航命令:
“向右滑动”
“向左滑动”
“向下滚动”
“向上滑动”
“滚动到顶部”
“滚动到底部”
“回去”
“显示主屏幕”
设定值
Bixby语音不仅可以关闭Wi-Fi或蓝牙。使用快速命令,您可以控制手机的非常特定的设置。这里有些例子:
“在设置中断开与当前Wi-Fi网络的连接”
“在设置中扫描蓝牙设备”
“使我的手机在“设置”中的其他设备上可见”
“在“设置”中显示我的数据使用情况”
“打开数据限制”
“在“设置”中打开移动热点”
“更改声音模式以振动”
“打开/关闭请勿打扰”
“向我显示[应用名称]的通知设置”
问与答
Bixby还可以回答类似于Siri或Google Assistant的问题,但是您必须先打开一个应用程序。
三星为Bixby提供了一个Q&A应用程序来回答您的问题:从“ Open Q&A”开始,然后问问。
安装应用
下次您与某人交谈时,他们推荐了一个应用程序,让Bixby为您安装它。
“打开Play商店并安装CNET应用”将启动Play商店,搜索CNET应用,然后自动进行安装。如果有多个结果,而Bixby不确定要安装哪个结果,则必须手动选择它。
或者,您可以告诉Bixby,“从Play商店下载CNET应用”并获得相同的结果。
快速分享截图
Bixby可以对屏幕上的任何内容进行截图,然后调出共享菜单,或者,如果您想跳过共享表,则可以在语音命令本身中指定它。
“截图并分享”
“拍摄屏幕截图,并将其与消息一起发送给[系人姓名]”
音乐控制
使用Google Play音乐应用程序或Pandora(或将来支持的任何Bixby Labs应用程序-在撰写本文时,Spotify不在列表中),您可以使用Bixby来控制您的音乐。以下是一些有用的命令:
“播放音乐”
“停止音乐”
“播放下一首歌”
“重新开始这首歌”
“这首歌曲的名字是什么?”
“这是谁的歌?”
“将睡眠计时器设置为X分钟”
“显示新版本”
“在[Play音乐/ Pandora]中播放[艺术家/流派]广播电台”
应用程式管理
要关闭最近使用的应用程序吗?还是所有打开的应用程序?使用特定应用程序激活分屏?比克斯比得到了你的支持。
“在分屏视图中打开[应用名称]”
“显示我最近的应用程序”
“关闭[应用名称]”
“关闭所有最近的应用程序”
“打开此应用程序为弹出窗口”
“切换窗口”
通知事项
Bixby将使用以下命令大声朗读您的通知,或清除您不关心的通知:
“在通知面板中显示所有通知”
“在通知面板中读取所有[应用名称]通知”
“在通知面板中阅读最新的通知”
“显示所有通知”
相机控制
忘了购买某种蓝牙快门按钮,使用Bixby时,您的声音就是遥控快门。以下是一些有关Bixby语音的有用命令:
“将相机模式更改为[模式名称]”
“拍照”
“自拍照”
“将后置摄像头的计时器设置为10秒”
“应用效果”
快速命令
您与Bixby交谈的方式有时可能很乏味。为了帮助您提高效率,Bixby Voice允许您创建快速命令。基本上,您需要使用特定的命令,例如“打开播放音乐并播放[艺术家名称]”,然后创建自己的简短命令。
在Bixby应用程序中打开菜单,然后点击我的Bixby。向下滚动,直到看到“快速 命令”,然后点击它。从最近的命令列表中选择要使用的命令,然后记录个性化的快速命令。
使用Gmail提高效率
我仍在尝试Gmail命令,但我可以看到它们非常有用。
从基本命令开始,例如“打开Gmail,向我显示未读邮件”,然后继续进行命令,例如“显示带有附件的[系人姓名]的最后一封电子邮件”。
特定于应用的命令
如果在召唤Bixby时打开了某个应用程序,则您给出的任何命令都将特定于该应用程序。例如,如果您 打开了Facebook Messenger,并告诉Bixby发送消息,它将假定您要在Facebook Messenger中这样做。
开发人员无需与Bixby的命令集成即可工作。相反,您必须学习在应用程序中称为什么动作。
再举一个例子,Twitter应用程序Flamingo不受Bixby的正式支持,但是当使用该应用程序时,我可以撰写一条新的推文,如果准备发布,我可以告诉Bixby:“推文”。(发布新tweet的按钮名称实际上是“ Tweet”。如果是“ submit”或“ send”,则应使用该名称,因为Bixby可以读取命令名称。)
