在此便捷指南中,了解如何启用Google+自动备份功能,选择媒体大小并选择要使用的数据连接以及在哪里可以找到备份的媒体。假期快到了,所以现在是确保移动设备丢失或损坏时捕获的时刻安全的时候了。Google+自动备份是一种免费简便的方法,可将您的所有照片和视频保存到云中。备份功能是通过将媒体上传到您的Google+帐户的“照片”区域来实现的。本指南将提供一些技巧,以使您从服务中获得最大收益。
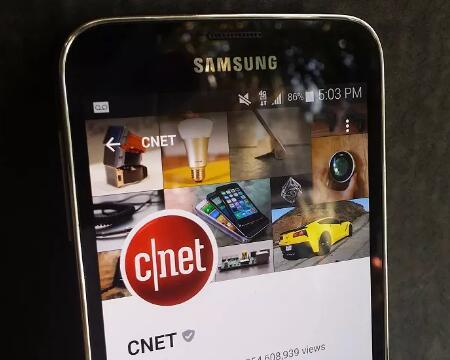
注意:您需要在设备上安装Google+才能使用自动备份服务。对于Android用户,安装Google+还将在您帐户的“照片”区域中包含一个快捷方式应用程序图标。
启用自动备份
重要的是要注意,此功能默认情况下未启用,因为它会在您的移动设备上使用大量数据。如果您在首次安装该应用程序时取消了将其打开的选项,请按以下步骤启用它:
安卓
打开照片应用,转到“设置”(右上角的三个点),然后转到“自动备份”。在屏幕顶部将功能切换为“开”。
的iOS
打开Google+应用,然后打开菜单(汉堡图标)。点击右上角的设置齿轮,然后选择相机和照片。选择“自动备份”,然后启用该功能。如果您收到错误消息,则可能需要授予Google+对您的照片的访问权限。可以通过转到设备的设置>隐私>照片来完成,您需要在其中启用Google+访问权限。
选择照片尺寸
Google非常友好,可以为2048像素的标准大小的图片提供无限制的上传。但是,如果您希望照片具有原始的荣耀,则需要将“照片尺寸”设置调整为“全尺寸”,并保持在帐户空间的范围内。
安卓
在“照片”应用中,依次转到“设置”和“照片尺寸”,然后选择您喜欢的尺寸。
的iOS
在Google+应用中,打开菜单,然后点击设置齿轮。接下来,选择“相机和照片”,然后选择“自动备份”。将照片尺寸设置更改为您的首选分辨率。
如果您不确定还剩下多少空间(由于该空间已在云端硬盘,Gmail和照片之间共享),则可以通过访问此链接进行查找 。
选择要同步的文件夹
仅限Android
使用Google+自动备份服务的Android用户可以选择同步下载的媒体,例如来自其他应用程序的图像。如果您不想复制这些文件,则需要指定自动备份将同步的文件夹。就是这样:
打开“照片”应用,滑出左侧菜单,然后选择“在设备上”。您会看到所有与您的Google+帐户同步的文件夹,每个文件夹上方都有一个小云图标。如果云为蓝色,则表示该文件夹正在同步。如果您点击云,云将变为灰色并带有一条直线,并且不再与您的帐户同步。
选择要备份的数据连接
当您想要节省移动带宽时,备份照片和视频将无济于事。作为解决方案,您可以将Google+自动备份设置为仅在连接到Wi-Fi时才能使用。就是这样:
安卓
点按“照片”应用程序右上角的三个点,然后选择“设置”,然后点按“自动备份”。在“备份设置”下,点击“备份照片/录像”选项,您会看到有两个连接选项:“仅Wi-Fi”和“ Wi-Fi或移动网络”。
的iOS
在Google+应用中打开菜单,然后按设置齿轮。从菜单中选择相机和照片,然后按自动备份。在“何时备份照片/录像”下选择首选的自动备份连接。
请记住,如果您不在Wi-Fi附近并且打算拍摄大量照片或视频,则仍可以根据需要启用移动网络选项。
查看您的自动备份媒体
现在您已经将媒体备份到您的帐户,如何查看这些文件?
最简单的方法是前往网络上Google+的“ 照片”区域。在搜索框中,键入#AutoBackup,将仅显示来自设备的照片。您还可以通过在同一页面上进行搜索来检出#AutoAwesome照片(Google+的一项特殊功能,该功能可以对照片进行动画处理,对其应用滤镜并进行合并)。
丢失或损坏的设备可以更换,但是您在设备上捕获的记忆无法替换。不要等待设置备份服务。
