了解如何在 iPhone、iPad 或 iPod Touch 上设置和管理多个 Gmail 帐户。在 iOS 设备上设置多个电子邮件帐户是一个简单的过程,一些调整将帮助您管理收件箱。您可以直接从 iPhone、iPad 或 iPod Touch 上的邮件应用程序设置初始帐户,但对于后续帐户,您需要通过“设置”进行设置。在本教程中,我将引导您设置两个 Gmail 帐户以及如何管理一些重要设置。
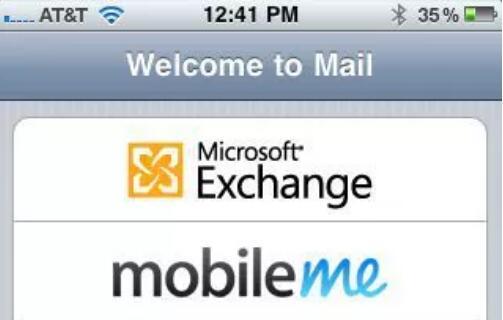
要设置您的第一个电子邮件帐户,请点击“邮件”图标,您将看到一个电子邮件提供商列表,其中包括未列出的您使用的提供商的“其他”。对于我的第一个帐户,我只需点按 Gmail 图标,这会将我带到一个屏幕以输入我的帐户信息。
输入我的姓名、Gmail 地址、密码和描述后,我的帐户信息很快就得到了验证。(描述用于在邮件应用程序中标记您的电子邮件帐户,因此请选择可以帮助您区分一个帐户和另一个帐户的描述。)通过验证后(请保持掌声)然后我被带到一个屏幕,在那里我可以同步我的日历和笔记。我点击保存,我的第一个帐户就建立了。
对于其他帐户,您需要通过点击“设置”图标并选择“邮件”、“通讯录”、“日历”来设置它们。在帐户下,点击添加帐户...然后按照与您的第一个帐户相同的步骤,选择您的提供商并输入您的帐户信息。
设置第二个帐户后,当您点击“邮件”图标时,您应该会看到列出的两个帐户。您可以单独浏览每个收件箱,也可以通过点击顶部的“所有收件箱”按钮查看所有邮件。
在“设置”中,您可以指定要作为默认帐户的帐户。这将是用于从顶级邮箱或所有收件箱视图撰写邮件的帐户。要从默认帐户以外的帐户发送电子邮件,当您点击撰写按钮时,您需要在该收件箱中。
Gmail 不支持在 iPhone 上推送,除非您将其设置为 Exchange 帐户。您可以在此处阅读有关如何将 Gmail 设置为 Exchange 帐户的信息。Gmail 将按指定的时间间隔提取新邮件:15 分钟、30 分钟或每小时。请记住,频率越高,耗电越多。为了延长电池寿命,您可以将其设置为手动获取新邮件,这意味着在您打开收件箱之前它不会搜索新邮件。
最后,谈谈归档与删除 Gmail 邮件。默认情况下,iOS 中设置了 Gmail 帐户,以便存档而不是删除邮件。归档会将邮件从收件箱中删除,并将其放置在“所有邮件”文件夹中。通过转到“设置”>“邮件、通讯录、日历”并选择一个 Gmail 帐户,您可以关闭存档,然后您可以选择永久删除邮件而不是存档。
通过打开“删除前询问”选项,您可以在“设置”中添加防止意外删除邮件的安全级别。但是请注意,只有在查看消息并单击屏幕底部的垃圾桶图标时才会询问您。查看收件箱时,在邮件标题上滑动并点击删除按钮不会提示您是否确定自己的意图。该消息将简单地消失,这是我无意中做了很多次的事情。因此,我建议您将其设置为存档消息。由于 Gmail 提供的存储空间看似无穷无尽(并且还在不断增加),您无论如何都不会遇到限制。另外,要永久删除不需要的邮件,归档后您需要做的就是进入所有邮件文件夹,在邮件标题上滑动,
