在没有内置网络摄像头且不准备购买的 PC 上?幸运的是,您的 Android 设备是网络摄像头的绝佳替代品。网络摄像头对于与家人、同事甚至客户聊天很有用。但是,如果您现在想要一个网络摄像头并且没有额外的 40 到 80 美元,为什么不改用您的 Android 设备呢?
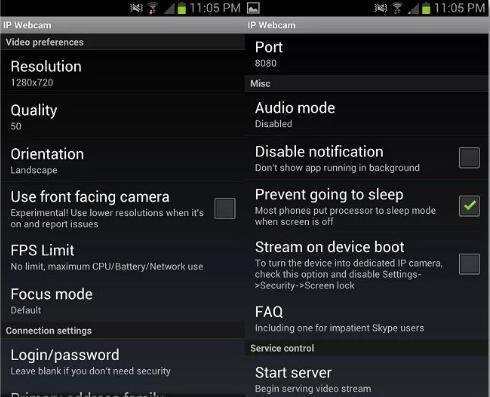
您无需担心设备上有前置摄像头,因为此方法将使用后置摄像头。不过,如果您愿意,如果后置摄像头无法正常工作(或者您喜欢较低分辨率的视频?),您可以使用前置摄像头。
将您的 Android 设备用作网络摄像头会严重消耗您的电池电量,因为屏幕会一直保持亮着状态。强烈建议您在使用手机并完成这些步骤时插入手机。
注意:您将需要由计算机和移动设备共享的 Wi-Fi 连接才能使用此应用程序。
入门:
在您的 Android 设备上安装IP 网络摄像头的副本。接下来,您需要在 Windows 上安装其软件的副本IP Camera Adapter。您还需要在计算机上安装Chrome或Firefox,因为此应用程序无法在Internet Explorer上正常运行。
安装两个 IP 摄像机应用程序后,请按照以下步骤操作:
步骤 1:在您的 Android 设备上打开 IP 网络摄像头应用程序,并对分辨率、质量、方向和 FPS 限制进行必要的调整。完成后,滚动到底部并点击启动服务器。
提示:建议您设置用户名和密码。这不仅是出于安全原因(因为您可能希望将您的网络摄像头保密),而且还因为如果不设置登录凭据,适配器有时将无法工作。
第 2 步:前往 Chrome 或 Firefox 中 Android 设备屏幕底部显示的 IP 地址。确保您也包括屏幕上显示的端口。
第 3 步:选择最适合您需求的选项;我推荐“使用浏览器内置查看器”。
您应该会在 Web 浏览器中看到您的视频加载。如果不是,请返回并尝试另一个链接选项。
步骤 4:打开您在 Windows 上安装的 IP 摄像机适配器应用程序。然后,填写所需的信息,例如 IP、端口(不要忘记该地址上的 /videofeed)、用户名和密码。
步骤 5:单击分辨率设置旁边的自动检测,然后单击应用。现在,您需要重新启动要与网络摄像头一起使用的任何应用程序,例如 Skype。
作为旁注,您可能想要使用耳机,因为音频选项似乎有点不稳定。除此之外,您还可以在您选择的社交应用中选择 Android 设备作为网络摄像头选项。
